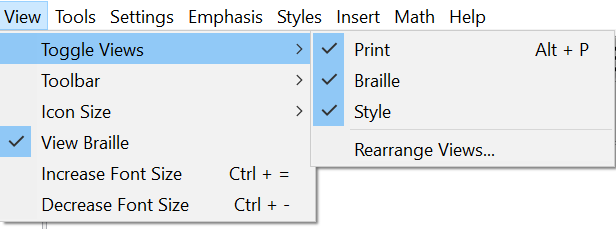
Please watch our videos: Introduction to BrailleBlaster and Getting Started with BrailleBlaster!
BrailleBlaster’s customizable interface allows you to adjust the size and placement of tools to suit your preferences.
Font Size can be increased or decreased to your preferred text size. Be aware that increasing or decreasing the font size may change how much text is shown on the screen in the Print and Braille Views.
To change Font Size either go to View > Increase Font Size or Decrease Font Size. You can also use the shortcuts (Ctrl + “+”) to Increase Font Size OR (Ctrl + “-”) to Decrease Font Size.
The button icons on the toolbar can be displayed or hidden from view. The size of the icons can also be changed by going to View > Icon Size. This gives you the option of having Small, Medium, or Large icons. How much text is shown in the Print and Braille Views of your document is also dependent on Icon Size.
To change how the toolbar buttons are displayed:You can choose to hide or display text views on your screen allowing you to focus on one view or multiple views.
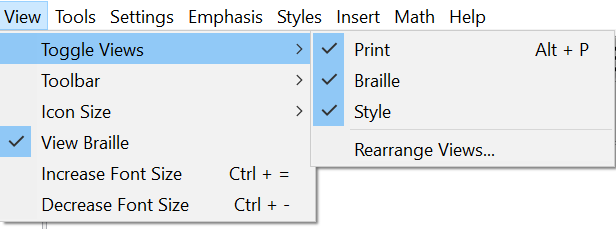
Print (Alt + P): Shows the Print text
Note: You can only make changes to the text from within the Print View. Braille: Shows the Braille text
Style: Shows which style is applied to the text.
BrailleBlaster allows you to arrange the print, braille, and style views in the order that works best for you.
To arrange the views:
Note: The views display from left to right starting with the first item in the list.
By checking or unchecking View Braille in the main View menu, you can choose whether you want the text in the Braille View and Braille Preview to appear as simulated braille or ASCII.
View Braille Checked
View Braille Unchecked
The Braille Preview displays how the file appears as an embossed BRF. The braille pages are displayed in 2 Page View mode. This side-by-side view is like looking at an open-bound book, with the even numbered braille pages on the left and the odd numbered braille pages on the right. This allows you to ensure the content is presented correctly in interpoint documents, such as when certain things need to be on facing pages or space needs to be allotted for graphics. When viewing Single-sided materials, 2 Page View can be turned off in Braille Preview by going to View > 2 Page View and unchecking it.
To preview a BRF go to File > Braille Preview OR use the keyboard shortcut (Alt + Home). This opens the Braille Preview window.
Note: When you open a BRF in BrailleBlaster it appears in this Braille Preview window. You cannot edit the BRF, but it can be embossed by going to File > Emboss within the Braille Preview menu or using the keyboard shortcut (Ctrl + E).
Use the Next and Previous buttons to find specific instances of text you are looking for. When a search reaches the end of the document, it restarts at the beginning.
The Braille Preview window also has a status line in the lower left corner that provides navigation help by displaying the page number (based on your navigation selection), line number, and cell number the cursor is currently on. This information is accessible to screen readers.
BrailleBlaster makes creating, opening, and saving files easy through the use of keyboard shortcuts.
When creating a new document, go to File > New or use the shortcut (Ctrl + N) to begin working in a new blank tab/page.
You can copy text from another document and paste it into BrailleBlaster, including special symbols not available on the keyboard. All of the text automatically formats into the Body Text style (3-1 margins). Add additional formatting and print page numbers to your document using Styles the Page tool.
If you are creating a document from scratch, you can type your text directly into BrailleBlaster. Formatting and editing can be applied as you create your document.
If you want to open a file in BrailleBlaster or continue working on a file you have already created, go to File > Open or use the keyboard shortcut (Ctrl + O) to open the file.
BrailleBlaster opens many different types of files. When you select Open in the File menu, a list of the recognized file types is displayed.
Note: LaTeX will be converted into ASCII Math when opened in BrailleBlaster except in NIMAS XML, TXT, BRL, and ZIP file types.
Within a NIMAS XML file, some of the print may be automatically formatted to the correct style for the braille document, such as print and braille page numbering, designation of headings, identification of tables, lists, and more. These automatic formats may need to be changed manually to ensure the print formatting correctly matches the braille formatting. For example, the headings may appear bold throughout the print file, but this font attribute is not needed in the braille transcription. For more information about working with NIMAS files go to the Operations Specific To NIMAS Files section.
If your file contains MathML, it is converted to ASCII Math and translated into your chosen math braille code.
There are several unique file types that BrailleBlaster uses when saving a file.
BrailleBlaster ZIP File (BBZ): BBZ is the default BrailleBlaster file type. It is a zipped NIMAS file set. When the ZIP file is saved, it saves as a BBZ. This allows images to remain in the file.
BrailleBlaster XML File (BBX): XML stands for eXtensible Markup Language. BBX was the previous file standard for BrailleBlaster. Now it saves everything as a BBZ, see below. However, if you have a BBX document, it should be able to be opened in BrailleBlaster V2. Note that support for this feature is limited and a very complex BBX file may not open in V2.
Braille Ready File (BRF): BrailleBlaster allows files to be saved as a BRF. You can also save your file in the Portable Embosser Format (PEF). These are the file formats that are used to Emboss the document.
Note: You cannot edit a BRF or PEF in BrailleBlaster. Make desired changes before saving as BRF or PEF. You can download BrailleZephyr (a free and simple BRF editor) to edit BRFs.
To save a BRF or PEF, go to File > Save BRF/PEF. Selecting this option saves your entire document as a single BRF or PEF. It opens the Save window and allows you to name your file.
For more information about BRFs within BrailleBlaster, see Previewing Your File as an Embossed Braille Document.
BrailleBlaster has many tools to help you successfully navigate through your file. If you are using a NIMAS file, the Book Tree is the most useful tool for navigation, but other tools can be used to navigate any file.
Home allows immediate navigation to the beginning of your document.
Go to Navigate > Home or use the keyboard shortcut (Ctrl + Home). This places the cursor at the very beginning of the document, before the first word on the first page.
End allows immediate navigation to the end of your document.
Go to Navigate > End or use the keyboard shortcut (Ctrl + End). This places the cursor at the end of the file, after the last word on the last page.
Go to Page allows you to navigate to a specific page in your document. This is helpful for long documents that are difficult to navigate simply by scrolling. Alternatively, you can also use the Find and Replace feature to search your document if you are looking for a specific word or type of formatting in your document.
To navigate to a particular page:Print Page: The page number normally displayed in the top-right corner of a braille page.
Braille Page: The page number normally displayed in the bottom-right corner of a braille page.
Ordinal Page: The page number out of the total number of pages in your document, regardless of how the print and braille page numbers appear.
Note: If your document has Volume Breaks, you can search for a specific braille page within a single volume rather than the entire file.
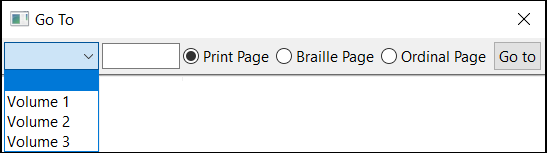
Before getting started on your transcription, there are some basic settings you might need to adjust in your document, such as which braille code to use, how the page numbers should appear, how many braille lines per page, if you need a running head, and so on.
Go to Settings > Translation Settings
The default translation setting for BrailleBlaster is UEB, but other translation options include: UEB Uncontracted, UEB with Nemeth (Contracted and Uncontracted), Spanish US, and Cherokee Plus Nemeth.
Go to Settings > Page Numbers
There are options for making a document Interpoint (embossed on both sides of braille paper) or Single-Sided.
Depending on your agency, they may have different requirements for Page Numbers. You can choose the placement of both Braille and Print Page numbers, how you want continuation indicators for your print pages, and whether you want continuing pages.
Go to Settings > Page Properties
From here you can set your Page Size, Lines Per Page, Cells Per Line, and Margins of your document. You can also change whether you want your margins to be represented in inches or by cells or lines.
The Page Size default is set to 11.5” x 11”; Margins defaults are set to top 0.5”, bottom 0.5”, left margin 1.25”, right margin 0.48”.
Once you have chosen your desired settings for the Translation Settings, Page Numbers, and Page Properties, you can select OK or Make Default if you want the changes to be applied to future documents. If you do not wish to save your changes, select Cancel.
The Running Head tool allows you to add a Running Head to your document on all braille pages except for t1 and braille page 1. The default is for no running head, as it is not needed for all transcriptions.
Note: Before entering the Running Head, you should confirm that the running head length fits at the top of the page and works for all print page numbers as required by Braille Formats, 2016.
Note that when BrailleBlaster prints, it prints the Print View. When it embosses, it embosses the braille view. We are working on a way to allow users to print the braille view for quick review.
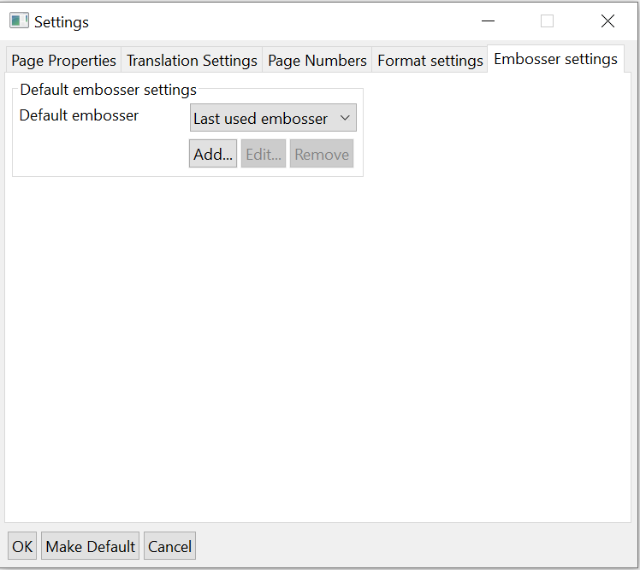
Name: The name can be as long as you want to identify the embosser, but BrailleBlaster only displays a limited number of characters.
Embosser Device: Select your embosser of choice from the dropdown list of all available printers and embossers.
Embosser Manufacturer: Select your embosser's manufacturer from the following choices. Listed after each manufacturer are the available models.
Note: If you do not know your embosser's manufacturer, it is recommended you select Generic.
Embosser Model: Select from the available Embosser models, listed above. This varies depending on which manufacturer you chose.
The options available on the advanced tab depend upon the model of embosser selected. These advanced options allow working around various issues with specific embossers and normally should be left at their default values. You may be asked to alter the advanced options if you contact support regarding an embosser issue.
Currently advanced options are only available for the generic "Text only" and "Text with margins" embosser models. Below is a list of the advanced options.
For the options which accept byte string values, you should enter text representing the bytes to be sent to the embosser for that option. For most ASCII characters you can just type the character itself. However for characters which may not be easy to type there are a few escape sequences which are given in the below list.
After completing the steps in Setting up an Embosser, you can begin the process of embossing your file.
Note: If you have not embossed in BrailleBlaster before, you are prompted to set up a profile for your embosser. See Setting up an Embosser.
Note: You can change the embosser settings at any time by clicking the Manage Embossers button, which opens Embosser Settings window.
BrailleBlaster is equipped with many innovative and unique features that help speed up the transcription process.
The Table tool and Table Editor in BrailleBlaster can help you create and reformat braille tables more efficiently than ever before.
Check out our Tables in BrailleBlaster video!
To create a table manually:
Note: The keyboard shortcuts for creating Emphasis and making Translation changes are the same in the Table Editor as they are in the Print View of BrailleBlaster.
BrailleBlaster can automatically create many types of tables, which can be selected from the drop-down menu labeled Table type in the lower left corner. These are arranged to match the formatting of tables outlined in Braille Formats 2016.
The Simple table style sets the table to display as a standard braille table with columns and rows and a line separator beneath each column heading.
The Listed table style changes the table format so that the Row fields become Cell 5 Headings while information in the Column Heading fields become the first part of each listed item, followed by a colon, which is inserted automatically. Information in the column fields is added after the colon for each appropriate list item.
Any changes to the text within a table must occur within the Table Editor, whether it is simply correcting a typo or adding columns and rows, as the text cannot be edited in the Print View. To use the Table Editor, the cursor must be placed inside text designated as a table. Otherwise, BrailleBlaster generates the error message “Cursor is not on table.” Some of the features can be used for any table, while others are specific to each table type.
Within the Table Editor, any text can be changed to appear with Emphasis. You can add Emphasis by highlighting text in the table then selecting the type form from those listed in the menu.
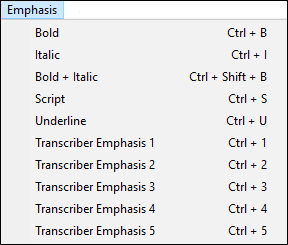
If all of the text in the table needs emphasis added, you can go to Tools > Add Emphasis To All and choose from those same options. If emphasis needs to be removed from part of the text, select the text and apply the emphasis again. If the entire table is emphasized but should not be, you can remove all the emphasis at once if you go to Tools > Remove All Emphasis.
You can change the translation of the table by highlighting text in the table then selecting the preferred Translation from the menu: Direct, Uncontracted or Math. If the entire table needs to appear as math, go to Tools > Add Math Translation to All.
When the Simple table style is applied, a button appears to the right of the drop-down menu labeled Simple Table Options.
About Column Widths: In each field, the number displayed represents the number of braille cells that column takes up. Between each column is a number in parentheses, either a (1) or a (2). This number represents the number of Cells between columns. The fields can be edited to change the width of each column as desired.
The text Total Width: “X” is shown below the fields, where “X” is the total number of cells the columns, and the spaces between them, occupy on the braille page. This number automatically changes as the column widths are changed. This can be useful to ensure custom column widths do not exceed the width of the braille page.
When the Listed table style is applied, a button appears to the right of the drop-down menu labeled Create Transcriber’s Note Heading.
To edit a Listed table:
It is possible to reformat your table to another style type. There are two ways to reformat: Reformat Table and Advanced Reformat.
To reformat a table:
Advanced Reformat functions the same way as Reformat Table, but it allows each field of the table to have a different Style applied to it when the table is reformatted. The text from each cell of the table appears and you designate the styles individually.
If you decide you do not want to present information in a table, you can also remove the table completely. Within the Table Editor, go to Actions > Delete Table. The text of the table is completely removed from the Print View.
BrailleBlaster uses ASCII Math to create mathematical equations. If you are unfamiliar with ASCII Math, you can visit http://www.asciimath.org for a better understanding of how it works.
Check out our Basic Math with BrailleBlaster video!
BrailleBlaster provides support for both UEB Technical Material and UEB in Nemeth Contexts. You can select your default math translation table from the Settings > Translation menu.
Document types that are supported by Pandoc and include LaTeX are also supported by BrailleBlaster. LaTeX documents opened in BrailleBlaster maintain formatting, math, and so on from the original document and does not require LaTeX software to be installed on the system.
In some cases there may be packages or specific LaTeX notation not supported by BrailleBlaster. If you encounter this, we suggest that you convert the document to HTML using another application, and then open the HTML file in BrailleBlaster. TeX4HT, is an example of a LaTeX-to-HTML conversion tool. It integrates with the standard LaTeX compiler, thus offering very good LaTeX support.
Note: XHTML files produced by TeX4HT have the .xht file extension. You must change the .xht extension to .xhtml so BrailleBlaster recognizes the file.
To install and use TeX4HT, go to the website Producing HTML and MathML from LaTeX by using tex4ht.
When transcribing Math material, it is helpful to first turn on the Math toolbar icons.
Go to View > Toolbar > Math. When Math is checked, new icon buttons appear to help speed up your transcription.
Whenever you need to designate that text should appear as Math, you can get to the Toggle Math Translation tool in multiple ways and easily make the changes.
To get to the Toggle Math Translation tool:
Your Math text appears highlighted bright pink in the Print view.
For Nemeth within UEB contexts, you need to insert Nemeth Indicators throughout your document, which you can add either blocked or inline depending on your needs.
The Nemeth Indicators now appear on the line before and the line after your Nemeth material if you chose Nemeth Block, or they appear before and after the Nemeth material only separated by a space if you chose Nemeth Inline.
For UEB Technical Material you may need to use a Numeric Passage in your document, which you can add either blocked or inline, depending on your needs.
To add numeric passages:
You can create a numeric series by using the Numeric Series tool as described:
This action places dot 5’s where the spaces previously were. If there are two spaces, there are two Dot 5’s.
You can also access the Math Help at any time. Go to Math > Math Help or click on the Math Help button . This action opens a quick list of definitions for the Math tools and the button icons.
The ASCII Math Hub makes it easier to enter or edit unfamiliar math equations in a linear format.
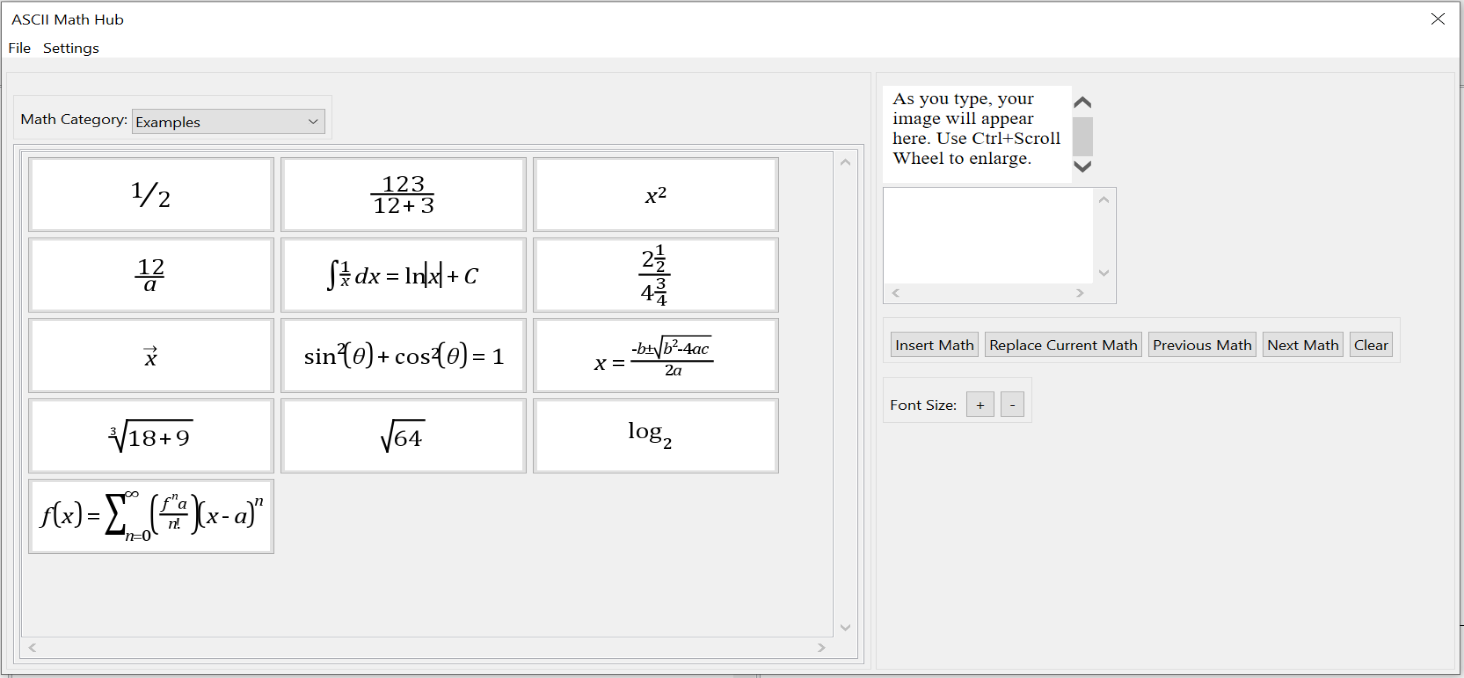
To make a linear equation:
Note: You can also make the ASCII Math Hub full screen by choosing Full Screen in the Settings drop-down menu.
Note: Any math that you enter using the ASCII Math Hub is highlighted in bright pink in the Print View.
Note: Font Size can be be increased or decreased by pressing the Plus(+) or Minus(-) buttons next to where it says Font Size.
To create or edit spatial math in BrailleBlaster, open the Spatial Math Editor.
Note: You cannot edit spatial math in the Print View. Instead, place your cursor in the spatial math you want to change, open the Spatial Math Editor, and make any changes needed.
Check out our Spatial Math in BrailleBlaster video!
To create spatial math:
Some fields are available no matter what container type you have chosen. Container specific settings appear under the settings menu after you have selected that Container Type. There are general setting options and buttons to review before entering your spatial math.
Settings: These change based on your container type and translation. It allows for Nemeth Passage Indicators, Grade 1 Passage, or Numeric Passage Indicators to be applied inline for the translation it is set on.
Insert: Places your new Spatial Math into your file where your cursor is placed or updates your previously created Spatial Math according to your edits.
Cancel: Closes the window without saving any changes.
H4. Editing Math Number Lines
Before you enter your Number Line information in the Spatial Editor, review the settings to ensure the best translation.
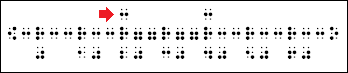
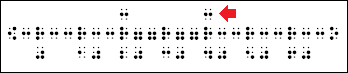
BrailleBlaster calculates your number line automatically as long as the fields are filled in using numbers that make sense mathematically:
Once you have filled out these fields, select Insert and the math is put into your file at the location of the cursor.
Before you enter your Matrix information in the Spatial Editor, review the settings to ensure the best translation.
Note: If you have the Indent Columns option selected, but only one cell is too long for a braille page, BrailleBlaster overrides this with Block and Blank Line formatting in order to fit the Matrix on the page.
With Math Templates you can add Identifiers, Operators, and Operands to your equations and customize them to fit your needs.
Before you enter your Math Template information in the Spatial Editor, review the settings to ensure the best translation.
You can make a grid out of any text and can customize the position of that grid.
Before you enter your grid information in the Spatial Editor, review the settings to ensure the best translation.
Vertical Alignment: Aligns your grid entries vertically with options:The Image Placeholder allows you to insert blank lines to leave the required amount of space for a graphic within the text.
Note: The blank lines will be inserted into the document before the cursor.
See also the sections on Creating Facing Pages and Adding Blank Pages, as these are important for adding tactile graphics to interpoint documents.
Blank lines can be associated with an image now.
Go to Insert > Image Placeholder and insert the number of blank lines in the dialog box to account for the graphic.
Use the Insert Image Location button to choose a file from your computer to associate with that set of blank lines. When the association is made, the braille and graphics can be embossed together to a supported embosser. Currently, only ViewPlus graphics embossers are supported; however, more are planned for the future.
To create the blank page which should be on the reverse of the tactile graphic use the page break tools as follows:
You should now find a blank Braille page has been inserted and page numbering will be correctly handled.
Styles are an integral part of the transcription process. Giving text elements different styles distinguishes how the print is formatted, providing clarity for the braille reader.
BrailleBlaster's formatting is contextual, and the Styles conform to the rules laid out in Braille Formats 2016. How each style functions in BrailleBlaster is detailed in the Style Appendix.
To apply a style:
The Repeat Last Style tool is used to continuously apply the last used style to new text elements.
To repeat the last style:
Note: If no style has been applied, and this feature is used, a pop-up opens letting you know there is no style to repeat.
In BrailleBlaster, you can replace any style with another style from the Style toolbar, but there is a tool that allows you to remove certain styles from a text element in one simple step. Unwrap Element allows you to remove certain styles, including List, Poetic Stanza, Box, Full Box, and Prose.
To remove a style:
Note: In some cases, Unwrap Element may be grayed out or unavailable to select. If this occurs, you must apply another style instead of using this tool.
You can adjust the number of Style Levels that appear for each style with multiple levels. The default number of levels displayed is five, but you might find you need fewer or more levels. BrailleBlaster can show up to eight.
To adjust the number of styles:
Style Shortcuts are divided into sets, called loadouts, to make the transcription process faster since there are not enough keys on the keyboard to make a shortcut key for every style. Each loadout has ten styles configured to the hotkeys Ctrl plus numbers 0 through 9.
Under Styles > Shortcuts the following menu options are Manage shortcuts, Body Text (Ctrl+1), Blocked Text (Ctrl+2), Heading 1 (Ctrl+3) , Heading 2 (Ctrl+4), Heading 3 (Ctrl+5), List 1 (Ctrl+6), List 2a (Ctrl+7), List 2b (Ctrl+8), Centered Text (Ctrl+9), Transcriber Note (Ctrl+0) and Select Loadout.
Under Styles > Shortcuts > Manage Shortcuts, this is where the ten different loadouts can be configured. The first configured loadout is Loadout 1. It is configured with the 10 common styles.
The styles in the configuration are, Body Text, Blocked Text, Heading 1, Heading 2a, Heading 2b, List 1, List 2a, List 2b, Centered Text and Transcriber Note. Configuring loadouts is where you are able to adjust which style is assigned to a specific Ctrl plus a number (0 through 9).
In Manage Shortcuts window there is a dropdown menu at Configure loadout to choose which loadout (Loadout 1 through Loadout 10) to configure.
After a loadout is chosen, each of the 10 styles can be changed with a list of styles to choose from.
Once the loadouts are configured, you have the ability to switch between the sets of shortcuts created in each loadout.
Under Styles>Shortcuts>Select Loadout to get to the menu options to chose one of the loadouts in the menu (Loadouts 1 through Loadout 10).
Remember that each style in a named loadout uses a Ctrl plus a number. Switch between loadouts uses a Alt plus a number.
Note: Be sure to use the number keys on your main keyboard and not the number keys on the numeric pad.
Sometimes it is necessary for a braille document to have additional style rules on certain parts of the text. Style Options allows you to add various style rules to the text.
There are times when you have text that doesn’t conform to BrailleBlaster’s existing style options. There are many oddities when formatting braille and they can’t all be covered by a predetermined style. For these situations, you can use Set Cell Position, which allows you to set the indentation for the line of text at the cursor’s position.
To set your own margin:
Note: If you type in a number lower than the cell the text is currently on, it drops down to the next line and begins on that cell. This command does not work if the cursor is at the end of a line. It is only applied to one line at a time.
Hitting Enter moves the text down to the next line, but it treats it is as a new element, like a new paragraph in Body Text or a new item in a List. When you don’t want a new element, but need text to stay together, you can insert a Line Break. This inserts a break at the location of the cursor, dropping all text following the cursor down to the next braille line.
To keep text on the same line:
Note: The text starts in the runover cell determined by the current element's style. For instance, if the style is Body Text (which has 3-1 margins), inserting a line break starts the new line on cell 1.
Don’t Split is the only style option that wraps elements of different styles. It is used to keep the selected elements together on the same braille page.
To keep text on the same page:
Note: If the selected elements do not fit on a single braille page, any text longer than one braille page continues on to the next braille page.
Selecting Keep With Next causes that element to stay with whichever element follows it.
To keep an element with the next one:
Note: If the second element moves to a new braille page because of changes to formatting, the element that has the Keep With Next style applied also moves to that braille page.
The style options Lines Before and Lines After allow you to set the number of blank lines either before or after. Every style that begins on a new line automatically has a value of 1 for Lines Before and Lines After. If you want that element to have a blank line before or after it, set the value as 2. Some styles already have blank lines by default, such as Centered Headings, which have a value of 2 for Lines Before and a value of 2 for Lines After. To add an extra blank line before a Centered Heading, set the Lines Before value as 3.
To add blank lines:
The style option Double Spaced allows you to apply double-line spacing to highlighted text.
To apply double-line spacing:
The style option Skip Number Lines determines whether the element should skip lines that contain page numbers.
To remove text from lines with page numbers:
Once the style has been selected, it is immediately applied.
Note: Keep in mind that even if None is selected, when you have a Running Head or Guide Words, those lines are automatically skipped because they are applied to those elements.
Page Side is used to set which side of a page certain text needs to be on within interpoint documents. This is useful when you have graphics or material that needs to appear on facing pages, such as tables or question and answer choices. When formatting decisions cause an element to move, the selected material continues to appear on the type of page selected. If the page side isn’t significant, and you just need a blank page added, see Adding Blank Pages.
To create facing pages:
The style options New Pages Before and New Pages After are used to insert a blank braille page before or after the selected element. This ensures that formatting decisions made before this point in the document do not remove a blank page that the transcriber deems necessary. If the blank page is needed in order for material to appear on facing pages, see Creating Facing Pages, as that style option ensures your material stays facing.
To add a blank page:
A blank page is created either before or after the element you highlighted.
BrailleBlaster has many tools for numbering braille and print pages efficiently.
If Print page numbers have not automatically been added to your document, you can add them manually.
To add print pages:
Page numbers will automatically begin with 1 and each add will follow sequentially.
If the number is in the middle of a braille page, a print page change indicator appears across the page with the print page number at the right margin.
Any Print Page Number that has been added can be changed.
To change a Print Page Number:

Setting the Page Counter will change the number of the next Print Page that is inserted.
To Set Page Counter:
From that Page Number in the Page Counter each add will follow sequentially.
By using the Change Number Window and the Page Counter Window along with the Renumber Page Numbers Tab, you can change the Page Number sequence to any number of pages.
Braille page numbers are added automatically with BrailleBlaster. You can also add more braille pages (if needed) by using Page Break.
Note: There must be text present after the cursor to use Page Break.
To add braille page numbers:
The break is inserted after the cursor, forcing all text after the cursor to the next braille page. You can continue to use this feature to create more braille pages as needed.
Should you want to create a page without print page numbers then use the special "Page Break, hide page numbers" option in the edit menu or the keyboard shortcut (Ctrl + Shift + Enter). This will remove the page number on the current page. Then insert a page break by choosing "Page Break" from the Edit menu or by using the keyboard shortcut (Ctrl + Enter). This special page break creates a new Braille page where there will be no page numbers. Additionally the print page number's continuation letter will not be incremented for this page.
Note: Like the normal page break, there must be text present after the cursor to use Page Break.
Sometimes you may need to change the type of braille page number you want for your document. This can be accomplished through the use of Page Type Indicators.
To change the type of braille page number:
To delete a print page:
There are many forms of Emphasis in braille that allow the text to be prominent. Also known as font attributes or typeforms, these range from common forms of print emphasis to those unique to braille. Each type of emphasis is explained in Section 9 of the Rules of Unified English Braille, and when to use or ignore font attributes is detailed in Braille Formats, 2016, Section 5: Typeforms.
In BrailleBlaster, emphasis can only be applied to text that has already been created. Highlight a selection of text and add the desired emphasis using the appropriate keyboard shortcut or toolbar button, or go to the Emphasis menu.
BrailleBlaster works with a program called LibLouis to give transcribers the most accurate translation possible, but sometimes the translation is inaccurate and needs be changed. BrailleBlaster has several tools for correcting braille text in your current document and applying it to future documents.
Six Key Mode allows six key transcription within BrailleBlaster. When this tool is activated, you can type braille directly into the Print View by pressing combinations of the keyboard keys FDS and JKL to create the six dots of a braille cell.
| Letter | Dot Number |
|---|---|
| F | 1 |
| D | 2 |
| S | 3 |
| J | 4 |
| K | 5 |
| L | 6 |
Note: If you find this feature doesn’t work for you, it is most likely your keyboard. Not all keyboards allow more than one letter to be pressed at a time.
To use Six Key Mode:
Even after you’ve designated your translation settings, you can change how part of the text is translated, ranging from a word to multiple pages. Change Translation offers two translation options for a selection of text: Uncontracted and Direct.
To change text translation:
 OR right-click and Select Change Translation.
OR right-click and Select Change Translation.Note: Direct translation is sometimes necessary when you need to force the translation to appear a certain way, but BrailleBlaster does not allow it otherwise.
Correct Braille Translation allows you to submit translation corrections for the program LibLouis. This ensures quick and easy recognition of undefined print characters. The most common corrections are for Unicode characters (i.e., Unicode: U + 25B6 for a black right-pointing triangle), proper nouns, and non-English words, though you may find a translation mistake on occasion.
When you encounter an undefined Unicode character in the translation, the Unicode image appears in the Print View, while the Unicode name, enclosed in Transcriber’s Notes, appears in the Braille View.

To make a braille translation correction:
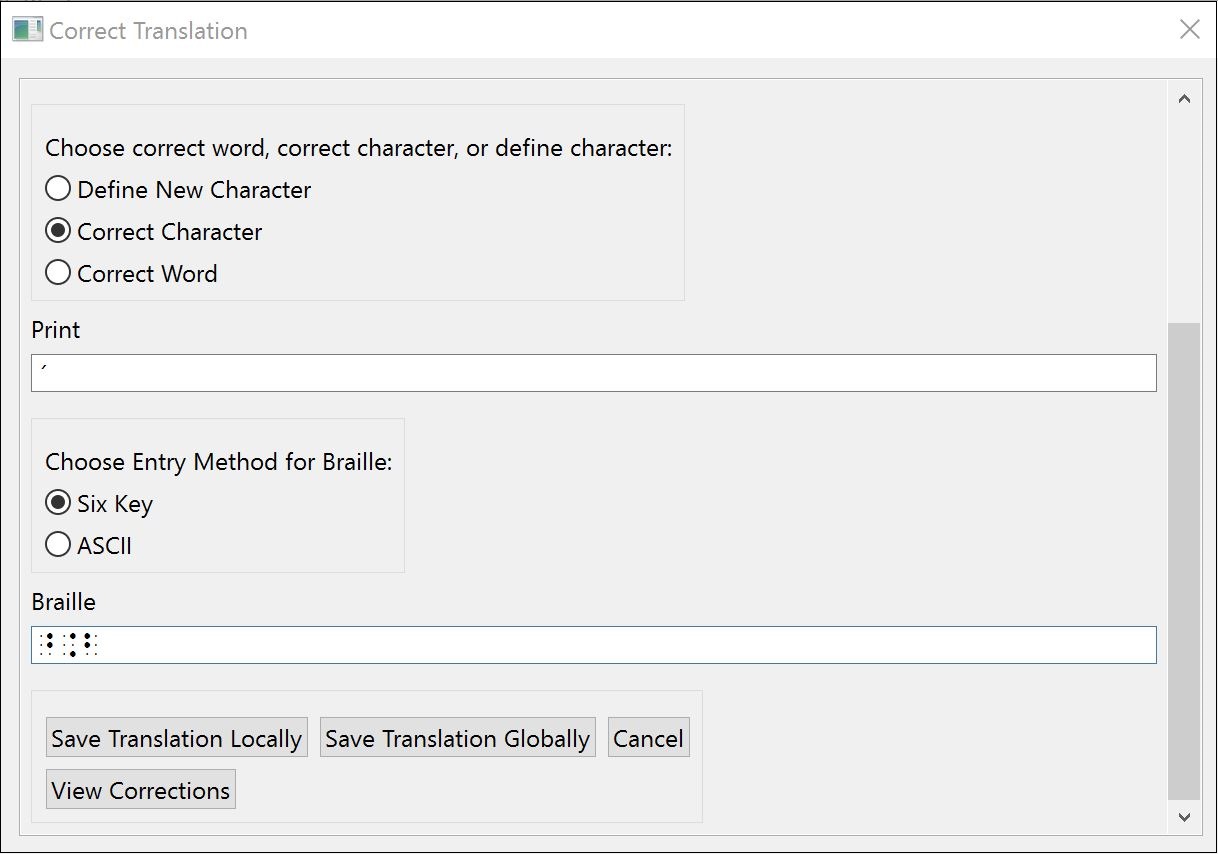
To view past braille translation corrections:
The Find and Replace tool allows you to find and edit text and formatting easily.
To find text in your document:
To replace text in your document:
In addition to changing text through the Find and Replace function, the formatting on text can also be located using the Formatting button in the Find and Replace window.
To find formatted text:
This action adds the selected item to the textbox under Find. If you decide you do not want an item included in your Formatting, select Reset to clear the Find box.
Note: More than one style can be added or removed at a time. Clicking a different style and pressing the Add button adds the style selected in the text box under Find.
The Formatting you have selected now appears in a text box under Find Text.
To replace formatted text:
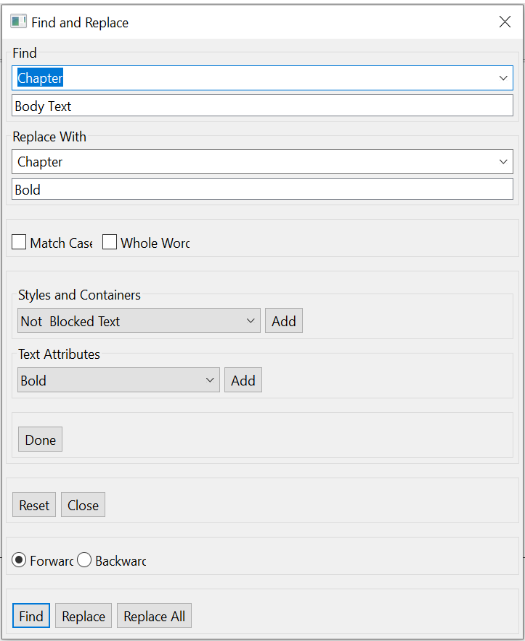
The Format Find Button and the Format Replace button function the same way.
*Example:* If you add “Body Text” to the Find box, your search will find the formatting of every instance of “Chapter” to be within a Body Text.
*Example:* If you add "Centered Heading" and "Bold" to the Replace With box, your search will replace the formatting of every instance of "Chapter" with Centered Heading and it will be in Bold.
Note: Only one style can be added or removed at a time. Having more than one Style under the text will cause an error window to pop up when Replace or Replace All button is pressed. You can add more than one Text Attribute.
The Formatting you have selected now appears in a text box under Replace With.
Click Reset to clear all selected formatting options and checkboxes. The most recently searched text remains in the Find Text and Replace with fields.
Repeat Last Search lets you repeat what you have searched for even after closing Find and Replace.
To repeat the last search, Go to Edit > Repeat Last Search OR use the keyboard shortcut (F3).
This action searches the document for the last searched item from Find and Replace and highlights it in the Print View. It does not open the Find and Replace window or make any changes.
Note: Continuing to use Repeat Last Search cycles you through the document. If your last search also included Replace information, your text is replaced when you move to the next item.
Since BrailleBlaster is intended to work hand in hand with XML and NIMAS files, there are some tools in BrailleBlaster that are designed to work with this file type only.
ASCII: Stands for the American Standard Code for Information Interchange but it is simplest to think of it as the print symbols that can be created by a keyboard.
Close (Ctrl + W): Closes the current document, but BrailleBlaster (and any other documents) remains open. Clicking the X in the tab above the print view where the file name appears (or New Document if you haven’t saved it with a new name yet) has the same result—closing only that document.
Container: BrailleBlaster automatically views some styles as being kept in a container, including List, Poetry, and Boxes. The word CONTAINER appears before the style name in the breadcrumbs, and when clicked, selects all of the elements with that particular style contained in the container. Once selected, you can select Unwrap Element from the tools menu to remove that style from the highlighted text, returning it to body text (3-1 margins). You can also search for particular containers in Find and Replace.
Element: Each section of text with a style applied to it is considered an element in BrailleBlaster. For example, every individual paragraph of Body Text or every individual line of a Poem is considered an element. You can navigate through each element, as described in Navigating Through Text Elements to review the formatting.
Exit (Alt + F4): Closes the BrailleBlaster application, including any open documents but giving an opportunity to save if changes have been made.
Loadouts: Loadouts allow you to create shortcut keys for styles. There are not enough shortcut key combinations available for every style in BrailleBlaster. As an alternative, you can configure the loadout to a particular style type and designate the style levels (as appropriate) to quickly change the formatting of your text, using shortcut keys rather than clicking with the mouse. See Configuring Style Loadouts for more information.
Set Cell Position: Sets the indentation position of the text at your chosen curser position. A dialog box opens in which you can type the cell number where the text at the cursor should start. If you type in a number lower than the cell the text is currently on, it moves to the next line and begins in that cell. It does not work if the cursor is at the end of a line.
Styles: Styles impact the margins of the braille and the use of blank lines in your document. BrailleBlaster uses many different “styles” to convey to the braille reader how the print is formatted. The default layout of BrailleBlaster shows the style view on the left, so that the name of the style is in line with the corresponding print to the right. The complete detailed list of styles are found in the Appendix A: Formatting Styles.
Note: An asterisk next to a style name in the Style view represents an image in that element. More details are in the Describing Images with the Image Describer section.
Like any new software program, it is possible to run across some problems in BrailleBlaster from time to time. There are many tools in the program for reporting these errors as well as instructions on how to use the program more effectively.
The Help menu in BrailleBlaster covers several areas. Some things you can use Help for include:
Sometimes, BrailleBlaster has exceptions that appear when specific strings of actions are performed that the program cannot render, resulting in an error. If an exception occurs, the most effective way to solve it is to revert to your most recent save and try making the changes again.
One of the most important things to do if an exception happens is to report it with the Exception Reporting Service. Please help improve BrailleBlaster for other users by taking advantage of this feature. When an exception pop-up appears, send the exception to APH with the Tell APH About This Error So They Can Fix It button, or click OK to close the exception. We encourage you to report these exceptions rather than dismiss them so BrailleBlaster continues to improve.
View Log and Reset BB are both tools that can be found in the Help menu to report other potential BrailleBlaster errors. View Log provides the ability to view or save a software error log in the event that BrailleBlaster encounters an unexpected problem. This log can be provided to the technical support staff at APH to assist them in troubleshooting.
Reset BB is included with early releases because of potential conflicts that can occur when updating the program. If documents do not open after updating, but the previous version of BrailleBlaster worked fine, it is likely the cause of one of these conflicts.
CAUTION: The Reset BB feature deletes all user data, which includes changes to the translation, page settings, and font size. It is not recommended to use this feature unless first instructed to do so by an APH employee.
Style menu items are found both in the Styles menu and as buttons on the toolbar.
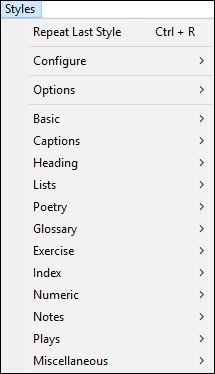

There are many Style options BrailleBlaster supports that are accessed from the buttons on the toolbar or from the Styles menu. Refer to Braille Formats, 2016 for further instruction on when to use each style.
Margins are presented as a hyphenated number with the indent listed first and the runover second. For example, a list item (which is in 1-3) has an indent of 1 and a runover of 3. In other words, the first symbol of the element with this style appears in cell 1, and if a second line is needed, that line and all subsequent lines begin in cell 3.
These styles include some of the simple styles common to transcription.
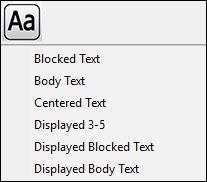
| Style Name | Description | Margins | Blank Line |
|---|---|---|---|
| Blocked Text | Left justified paragraph | 1-1 | Before |
| Body Text | Indented paragraph (default) | 3-1 | None |
| Centered Text | Text centered on the page | Variable | None |
| Displayed 3-5 | Multiple displayed sentences following blocked text (1-1) or body text (3-1) | 3-5 | Before and After |
| Displayed Blocked Text | Displayed blocked paragraph following blocked text (1-1) | 3-3 | Before and After |
| Displayed Body Text | Displayed indented paragraph following body text (3-1) | 5-3 | Before and After |
Numeric styles apply the margins selected based the indentation of the first cell of text and the runover position used with no additional formatting. They are arranged in submenus based on the indentation, ranging from 1 to 11.
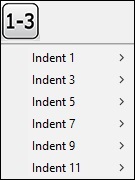
| Style Name | Description | Margins | Blank Line |
|---|---|---|---|
| 1-1 | Text begins in cell 1 with runovers in cell 1 | 1-1 | None |
| 1-3 | Text begins in cell 1 with runovers in cell 3 | 1-3 | None |
| … | … | … | … |
| 11-9 | Text begins in cell 11 with runovers in cell 9 | 11-9 | None |
| 11-11 | Text begins in cell 11 with runovers in cell 11 | 11-11 | None |
These styles follow the hierarchy of headings according to Braille Formats, 2016. For details on inserting a Running Head, see Setting a Running Head.
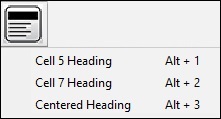
| Style Name | Description | Margins | Blank Line |
|---|---|---|---|
| Cell 5 Heading | Subheading (Second level) | 5-5 | Before |
| Cell 7 Heading | Subheading (Third level) | 7-7 | Before, unless immediately following a Cell 5 Heading |
| Centered Heading | Main heading (First level) | Variable | Before & After |
List styles are arranged in submenus based on the number of levels within the list, ranging from 1 to 5. Each style begins with the letter L followed by the margins for each level within the list. BrailleBlaster automatically moves entries within a list to immediately follow one another, and includes a blank before the first list entry and after the last entry.
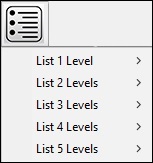
| Style Name | Description | Margins | Blank Line |
|---|---|---|---|
| L1-3 | List with 1 level | 1-3 | Before & After all 1 level list entries |
| L1-5 | First level in a list with 2 levels | 1-5 | Before & After all 2 level list entries |
| L3-5 | Second level in a list with 2 levels | 3-5 | Before & After all 2 level list entries |
| … | … | … | … |
| L7-11 | Fourth level in a list with 5 levels | 7-11 | Before & After all 5 level list entries |
| L9-11 | Fifth level in a list with 5 levels | 9-11 | Before & After all 5 level list entries |
This selection of style elements include those that do not fit into other categories.
It includes the Transcriber's Notes styles and Box styles. Note that these styles are special and require the user to select the entire set of text to which they will be applied first. Since the transcriber's note style adds the transcriber's note symbols and the box styles add box lines, the program must know where the user wants those to appear and it learns this through the selection made by the user.
| Style Name | Description | Margins | Blank Line |
|---|
| Transcriber’s Note | Each paragraph of selected text is enclosed in transcriber’s note indicators | 7-5 | None |
Within the Miscellaneous Styles are several options for Boxes.
| Style Name | Description | Blank Line |
|---|---|---|
| Box | Selected text appears within a top and bottom box line | Before the top box line & After the bottom box line |
| Color Box | Selected text appears within a top and bottom box line, and the color you type in the pop-up appears within transcriber’s notes on the top box line |
Before the top box line & After the bottom box line |
| Full Box | Selected text appears within a top and bottom full box line (the exterior borders for a set of nested boxes) |
Before the top box line & After the bottom box line |
| Full Color Box | Selected text appears within a top and bottom full box line (the exterior borders for a set of nested boxes), and the color you type in the pop up window appears within transcriber’s notes on the top full box line |
Before the top box line & After the bottom box line |
| Key Combination | Description |
|---|---|
| FILE OPERATIONS | |
| CTRL + N | Create a new document |
| CTRL + O | Open a document |
| CTRL + W | Close a document |
| ALT + F4 | Quit BrailleBlaster |
| CTRL + S | Save the document |
| CTRL+SHIFT+S | Save the document in a custom location |
| CTRL + P | Print a document |
| CTRL + E | Emboss a document |
| ALT + HOME | Open the Braille Preview |
| SHIFT + F10 | Open the context menu (same action as when you right click) |
| CTRL + + | Increase font size 1 point |
| CTRL + - | Decrease font size 1 point |
| EDITING | |
| CTRL + Z | Undo the last action |
| CTRL + Y | Redo the last action |
| CTRL + X | Cut the selected text |
| CTRL + C | Copy the selected text |
| CTRL + V | Paste copied text |
| CTRL + F | Open the find/replace pane |
| F3 | Repeat the last search |
| SHIFT + ENTER | Insert Line Break |
| CTRL + ENTER | Insert Page Break |
| CTRL + SPACE | Insert non-breaking space (represented as a white rectangle with a black outline in the print view) |
| CTRL + R | Repeat last style applied |
| CTRL + T | Correct Braille translation |
| ALT + X | Six-Key Mode |
| CTRL + M | Math Translation Toggle |
| CTRL + D | Direct Translation |
| CTRL + SHIFT + T | Uncontracted Translation |
| NAVIGATION | |
| ALT + P | Toggle Print View |
| CTRL + G | Open the page selection options |
| CTRL + HOME | Go to the first page of the current document |
| CTRL + END | Go to the last page of the current document |
| CTRL + Down | Go to the Next Element |
| CTRL + Up | Go to the Previous Element |
| Page Up | Next Page |
| Page Down | Previous Page |
| TYPEFORMS | |
| CTRL + B | Bold |
| CTRL + I | Italic |
| CTRL + U | Underline |
| CTRL + ALT + S | Script |
| SHIFT + ALT + 1 | Transcriber-Defined Typeform 1 |
| SHIFT + ALT + 2 | Transcriber-Defined Typeform 2 |
| SHIFT + ALT + 3 | Transcriber-Defined Typeform 3 |
| SHIFT + ALT + 4 | Transcriber-Defined Typeform 4 |
| SHIFT + ALT + 5 | Transcriber-Defined Typeform 5 |
| SHORTCUTS | |
| CTRL + 1 | Body Text |
| CTRL + 2 | Block Text |
| CTRL + 3 | Heading 1 |
| CTRL + 4 | Heading 2 |
| CTRL + 5 | Heading 3 |
| CTRL + 6 | List 1 |
| CTRL + 7 | List 2a |
| CTRL + 8 | List 2b |
| CTRL + 9 | Centered Text |
| CTRL + 10 | Transcriber's Note |
| SELECT LOADOUT | |
| ALT + 1 | Loadout 1 |
| ALT + 2 | Loadout 2 |
| ALT + 3 | Loadout 3 |
| ALT + 4 | Loadout 4 |
| ALT + 5 | Loadout 5 |
| ALT + 6 | Loadout 6 |
| ALT + 7 | Loadout 7 |
| ALT + 8 | Loadout 8 |
| ALT + 9 | Loadout 9 |
| ALT + 0 | Loadout 10 |
| MISCELLANEOUS | |
| F1 | Open Braille Blaster User Guide |
If you encounter issues with the embossed output when embossing a document, please follow the below steps.
In your embosser configuration in BrailleBlaster check that the manufacturer and model settings exactly match the embosser you are using. Embossers with similar model names may interact with BrailleBlaster in very different ways, so it is important that you select the exact model.
If your embosser model is not listed in BrailleBlaster, or embossing does not work correctly when you select your specific embosser model, then try the generic text embossing support. Go to Settings > Embosser settings, select your embosser configuration and press the edit button. In your embosser configuration in BrailleBlaster select "Generic" for the manufacturer and "Text only" for model.
When changing to generic text embosser support, it is important you correctly configure your embosser's internal settings for the paper size and margins for the document you want to emboss. This will be done by using software provided by your embosser's manufacturer or by using the buttons on the embosser itself. For details on how to alter your embosser's internal settings, please refer to the user guide for your embosser.
If generic text embosser support has not resolved your embossing issue, then it is possible to adjust how generic text embossing support works
by altering the advanced embosser options. The values to be used depends upon the embosser being used, below is some information about the different options and some recommended values for some embosser models.
| Model | End of line | End of page | Footer |
|---|---|---|---|
| Phoenix Gold | \r\n | \r\n\f | \x1a |
| Phoenix silver | \r\n | \\r\n\f | \x1a |
| Cyclone | \r\n | \r\n\f | \x1a |
| Trident | \r\n | \r\n\f | \x1a |
| Book Maker | \r\n | \r\n\f | |
| Braille Express | \r\n | \r\n\f | |
| Thomas | \r\n | \r\n\f | |
| Thomas Pro | \r\n | \r\n\f | |
| ET | \r\n | \r\n\f | |
| Juliet Pro60 | \r\n | \r\n\f | |
| Juliet Pro | \r\n | \r\n\f | |
| Juliet Classic | \r\n | \r\n\f | |
| Romeo 25 | \r\n | \r\n\f | |
| Romeo Pro50 | \r\n | \r\n\f | |
| Romeo Attache | \n | \n\f | |
| Romeo Attache Pro | \n | \n\f | |
| Romeo 60 | \r\n | \f | \x1a |
| Juliet 120 | \r\n | \f | \x1a |
| Model | End of line | End of page | Footer |
|---|---|---|---|
| Basic-D V5 | \r\n | \f | \x1a |
| Basic-D V4 | \r\n | \f | \x1a |
| Everest-D V5 | \r\n | \f | \x1a |
| Everest-D V4 | \r\n | \f | \x1a |
| BrailleBox V5 | \r\n | \f | \x1a |
| BrailleBox V4 | \r\n | \f | \x1a |
| Fanfold V5 | \r\n | \f | \x1a |